Channel monitor
The Channel Monitor module provides a preview of all channel conversations (live and historical) happening on a given app's keyset and lets you:
Channels
To start monitoring conversations in Channel Monitor, you must select channels to preview as a moderator.
Follow these steps:
- Log into the Admin Portal.
- Go to the BizOps Workspace section in the left navigation panel.
- Select Channel Monitor.
- Choose an app and a keyset on which you want to moderate users, channels, and messages.
- If needed, configure your keyset following on-screen instructions.
Start moderation
In the Channel Monitor view, you'll see an empty page with a search bar and a list of all channels available on your app's keyset.
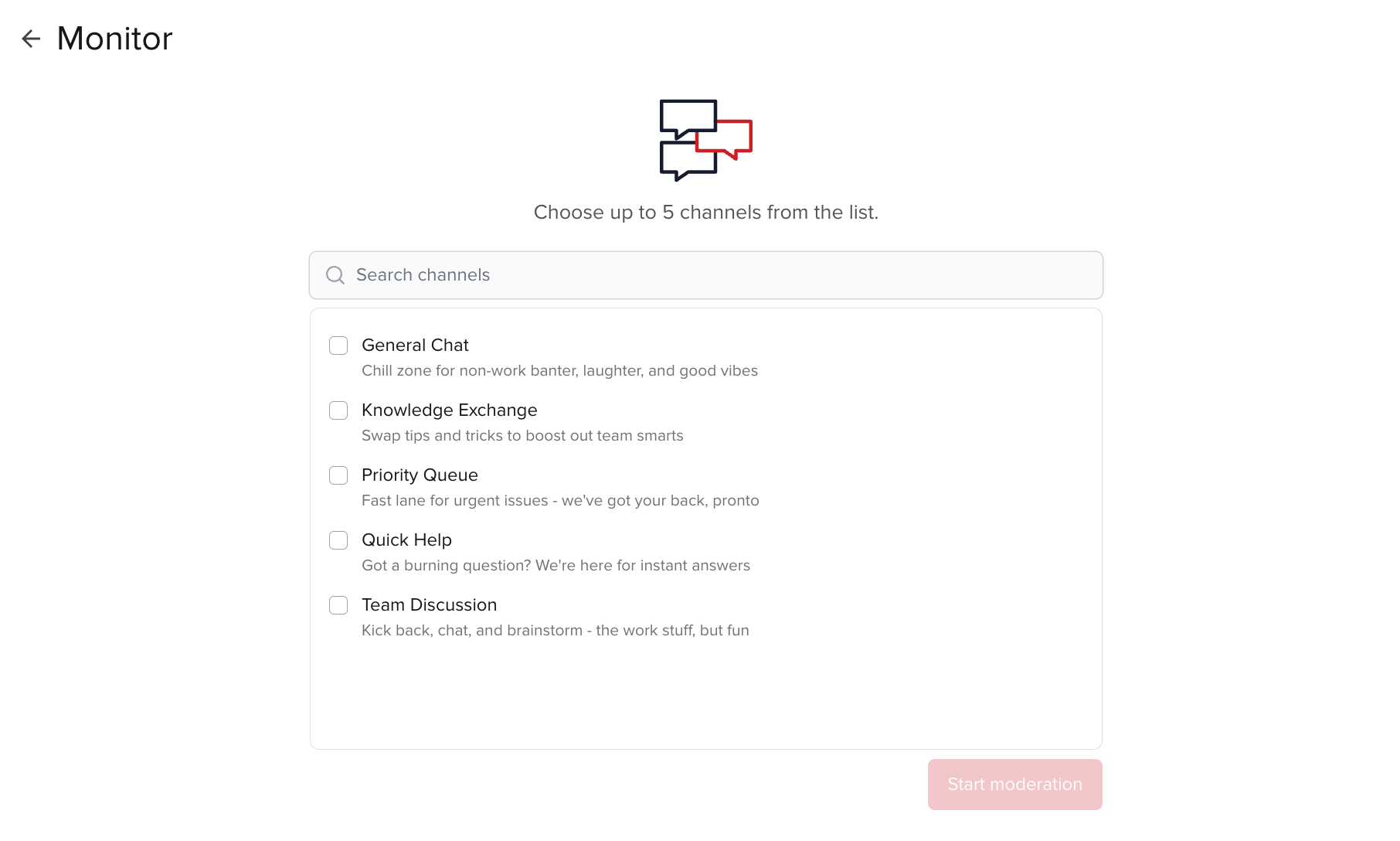
Empty channel list
If you don't see any channels after opening Channel Monitor, you have to create channels first. Head to the Channel Management section to learn how to do that using BizOps Workspace.
This is where you start your journey as a moderator:
-
Select up to 5 channels from your app's keyset that you want to monitor in real life. Scroll down to find the channels, or use the search field and type in the channel names.
-
Once you select channels, click the Start moderation button, and you will be taken to the next screen.
Monitor channels
After selecting the channels, you can monitor all conversations happening there in real life.
Channels selected for moderation are shown as separate tabs. You can freely switch between the tabs to change the live chat view.

Each tab shows a live preview of a given channel with the following details:
-
Top action buttons (Select channels and End moderation).
-
Channel description with:
-
Channel Management that leads you to all details of the current channel.
-
Restricted users that shows all muted or banned users.
-
-
List of the last 25 messages (and threads) published on the channel with Edit and Delete options.
-
Message authors with profiles linking to User Management.
-
Inline user moderating actions (watch, mute, ban) next to each user message.
-
Input field where you can publish a message on the channel. All channel members will see your message marked as published by the moderator.
The view also contains additional moderating options that we'll discuss in detail in separate sections devoted to user and message moderation.
Change channels
You can change the list of previewed conversations at any point by choosing the Select channels button in the top navigation.
When you click the button, you'll see the channel dropdown modal again, letting you select new channels or deselect the ones chosen previously.
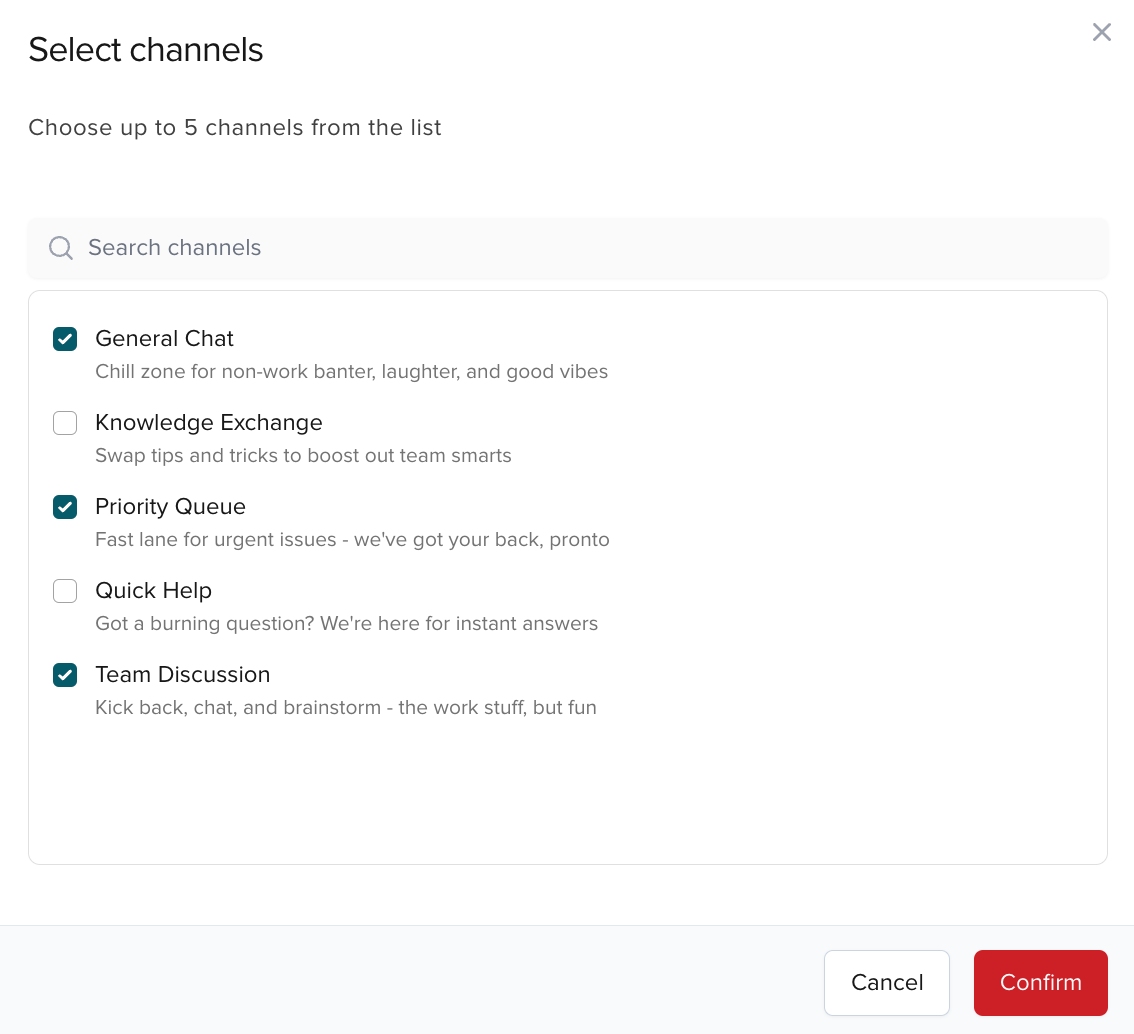
End moderation
Select the End moderation button in the top navigation if you want to finish moderation and close all open channel tabs. This will bring you back to the initial channel selection view, where you can start moderation again.
Users
Once you have selected channels for moderation, you will see a live preview of all messages and threads (current and historical) that channel members posted on that channel.
If you notice that some users misbehave and post offensive messages on the channel, you can perform one of these actions:
- Observe a user without limiting their access rights (watch).
- Limit the user's ability to publish messages on a channel (mute).
- Limit the user's ability to publish messages on a channel and read messages published by others (ban).
Channel vs. global scope
Watching users is a global functionality - if you start observing a user on one channel, you will see them added to the watchlist on all channels you selected for moderation. Muting and banning, on the other hand, are limited to a given channel. If you want to mute or ban a user on multiple channels, you must add these actions separately on each channel.
Watch
Suppose you notice a user whose messages can potentially offend other channel members. In that case, you can observe them by clicking the Watch icon or the Watch button under the actions menu next to the message this user posted.

This indicator doesn't affect the user - they don't see they are on your watchlist. You will see that the Watch flag is enabled next to every message the watched user publishes on the channel until the browser session is open.

This way, you can monitor the user and decide whether to restrict their access by muting or banning them.
Raise counter
Clicking the Watch icon again next to another message from the same user will increase the counter.

Lower counter
To decrease the counter number on the watched user, click the Counter -1 button under the actions menu next to any message this user posted.

Reset counter
To reset the counter and stop watching a user, click the actions menu and select the Reset counter button. This will reset the counter on all moderated channels.

Mute
Enforce security with Access Manager
To successfully mute a user on a specific channel using Channel Monitor, make sure you also set up Access Manager in your application to grant or revoke server permissions from users based on their muting restrictions on UI.
If you decide that a given user can no longer publish messages on a channel (shouldn't have "write" access), you can mute them.
To mute the user, click the "microphone" icon next to the user.

A muted user will have a red "microphone" icon next to their messages.

Unmute
Press the red microphone icon next to the user to unmute a user and let them publish messages on a given channel.
You can do that from the main channel view or the Restricted users view (available after clicking the Restricted users button on the channel view).
- Channel view
- Restricted users view

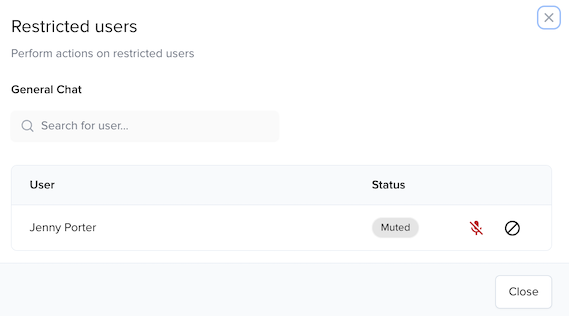
Ban
Enforce security with Access Manager
To successfully ban a user from a specific channel using Channel Monitor, make sure you also set up Access Manager in your application to grant or revoke server permissions from users based on their banning restrictions on UI.
If you decide that a given user should no longer be able to publish messages on a channel and read messages published by other users (shouldn't have "write" and "read" access), you can ban them.
To ban the user, click the "block" icon next to the user and provide an optional reason for banning the user.
You can do that from the main channel view or from the Restricted users view (available after clicking the Restricted users button on the channel view) only if the user was previously muted.
- Channel view
- Restricted users view

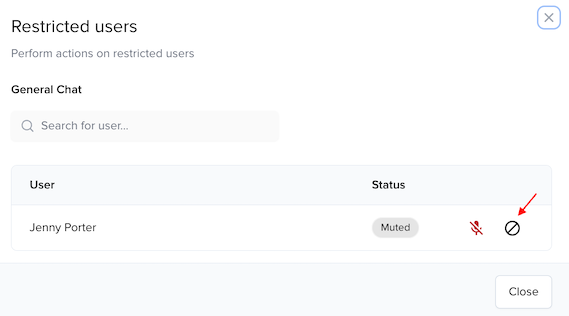
After banning the user, all moderation actions visible next to that user's messages are replaced with Remove ban.
The banned user is not removed from the channel (their membership status doesn't change). They will still be visible on the channel membership list with a visible banned status.
Unban
To unban a user and let them publish messages and read the channel content, click Remove ban next to the user.
You can do that from the main channel view or the Restricted users view (available after clicking the Restricted users button on the channel view).
- Channel view
- Restricted users view

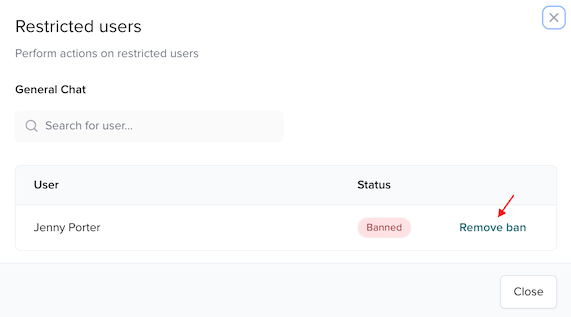
Preview restricted users
If you want to see the list of all muted and banned users and the reason why they were banned (if provided), select the Restricted users button on the main live chat preview.
The modal that pops up lets you revert the moderation restrictions (remove mutes and bans) you added when moderating users on a given channel.

Messages
Once you have selected channels for moderation, you will see a live preview of all messages and threads (current and historical) that channel members posted on that channel.
As a chat moderator, you can edit or delete messages published by other users. You can also send a message to all channel members, marked as sent by the moderator.
Message encryption
Channel Monitor does not support message encryption, so if you encrypt messages in your app, you won't be able to see the encrypted message content.
Get new messages
When you monitor a channel, you'll see all new messages as they are published.
On other tabs with channels selected for monitoring, you'll see a message badge showing the total number of unread messages on that channel. You'll see the 99+ counter if the number of unread messages exceeds 99.

Once you open that channel, all new messages will be visible at the bottom of the screen, separated from the already-read messages by a separator.
Use the scroll-down button to see the newest messages.
Get historical messages
By default, you'll see a maximum of 25 messages on a given channel. To get historical messages, scroll to the top to see the oldest messages stored on your keyset.
Retention settings
Historical messages depend on the retention period for Message Persistence on your app's keyset in the Admin Portal. If you set Retention to 7 days, you won't see older messages on any of the channels on your app's keyset.
Edit messages
To edit a message, click the Edit button next to the message.

The edited message will be highlighted, and its content will appear in the input field at the bottom of the channel preview. Once you edit the message, click the Save button.

The changed content will be published on the channel with the (edited by moderator) annotation.

Delete messages
To delete a message, click the Delete button next to the message.

Once you delete a message, it will appear as greyed out on the screen.
Restore messages
Since you can only soft delete messages in Channel Monitor, their content remains stored in Message Persistence. Thanks to that, you can undo your action by clicking the Restore message button next to the deleted message.

Send messages as moderator
Besides monitoring and moderating messages published by others, you can post your own messages to all channel members.
To do that, type in a message in the input field at the bottom of the channel preview and click the Send button (arrow icon).

By default, all messages a moderator publishes have Moderator set as their author, a default avatar, and a navy background (to distinguish them from other messages).
