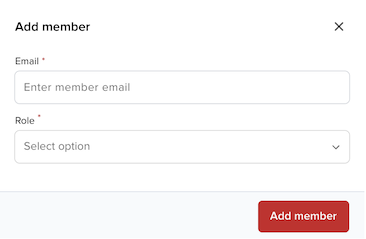My Account
In the top-right of the PubNub Admin Portal, click the dropdown to open your account menu and manage settings.
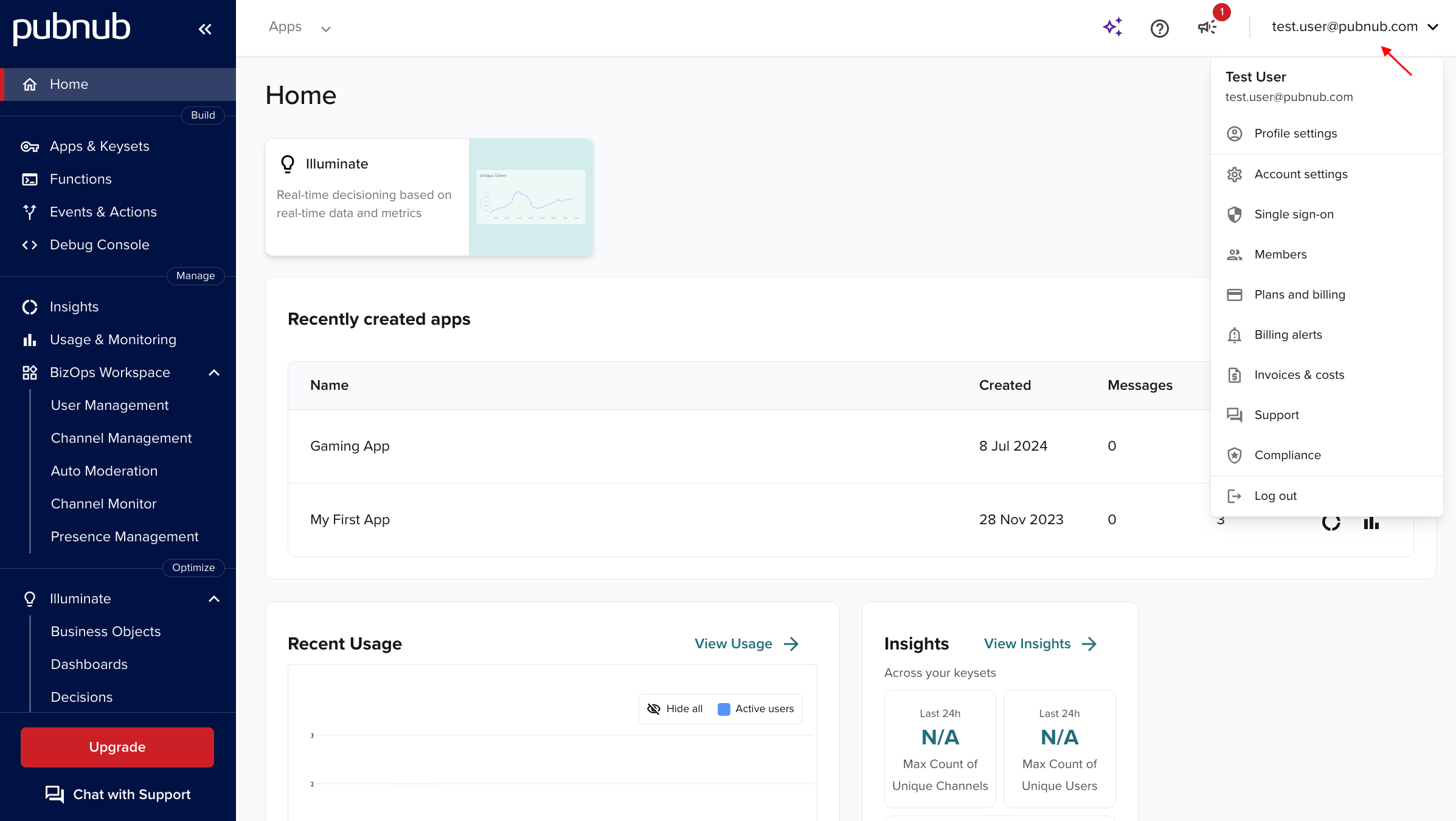
| Name | Description |
|---|---|
| Profile settings | Shows your account details in the Admin Portal. |
| Account settings | Various account settings including:
|
| Single Sign-On | If your PubNub account doesn’t have Single Sign-On (SSO) enabled, this menu item opens a support request to enable it. After setup, only account admins can access SSO settings. |
| Members | Manage members for your PubNub account. Add members, assign roles, and invite them to use the Admin Portal. |
| Plans and billing | Add payment information and check your current pricing and support plans. Use the Pricing plans tab to change plans and compare options. |
| Billing alerts (Paid members only) | Customize billing triggers for your PubNub account based on cost or usage. |
| Invoices & costs (Paid members only) | View previous invoices and the current month’s costs. This links to a tab on the Plans and billing page. |
| Support | Open the support contact form. |
| Compliance | Downloadable compliance reports. |
| Log out | Sign out of the Admin Portal. |
Plans and billing
The Plans and billing page is the central place for your payment, pricing, and support plan data.
Invoices & costs
This tab shows previous invoices and the current month’s costs. Use it to compare with previous months.
This section has two views:
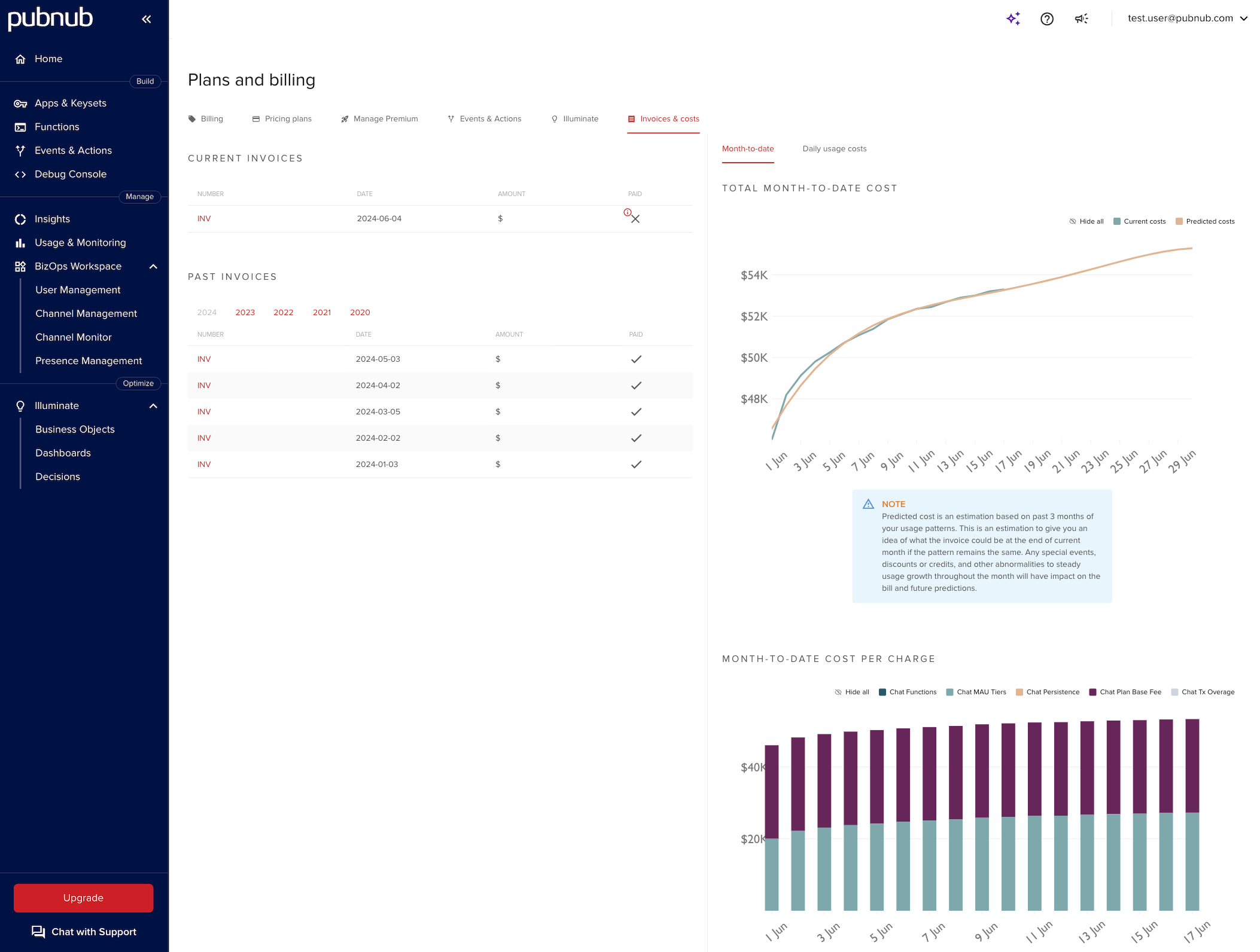
Current and past invoices
See paid and unpaid invoices. If you paid part of an invoice, you also see the remaining amount.
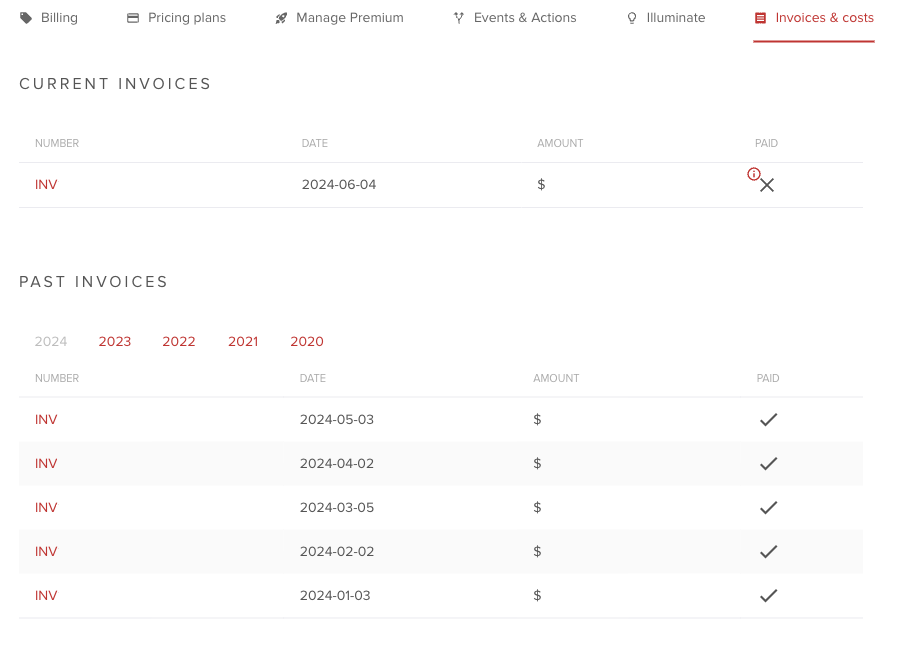
Month-to-date/Daily breakdown
This section displays two graphs. The first shows costs to date by month or by day. The second shows a breakdown by enabled PubNub features (for example, Function Execution).
These graphs help you see whether the current month is close to, below, or above the average of previous months.
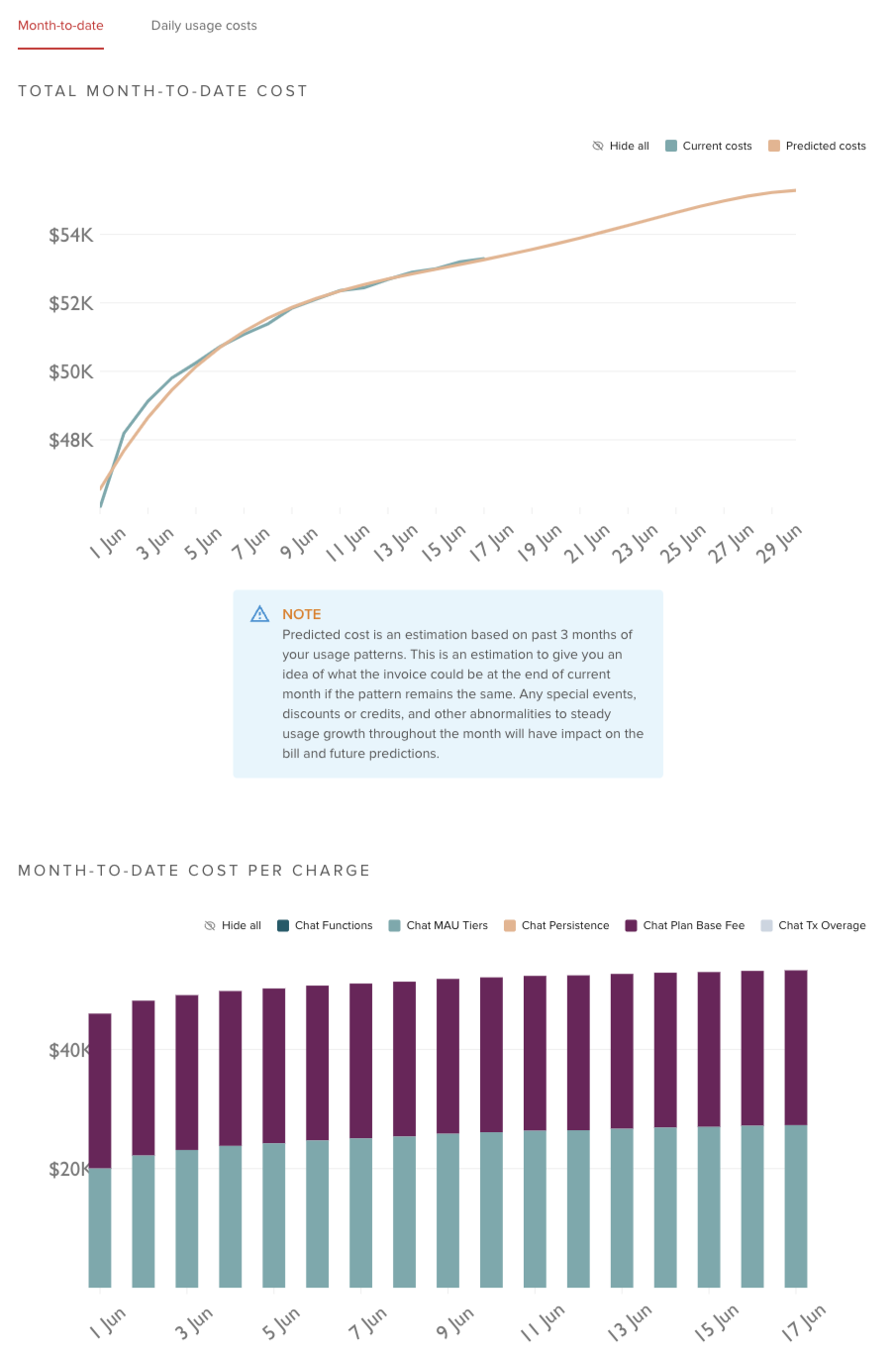
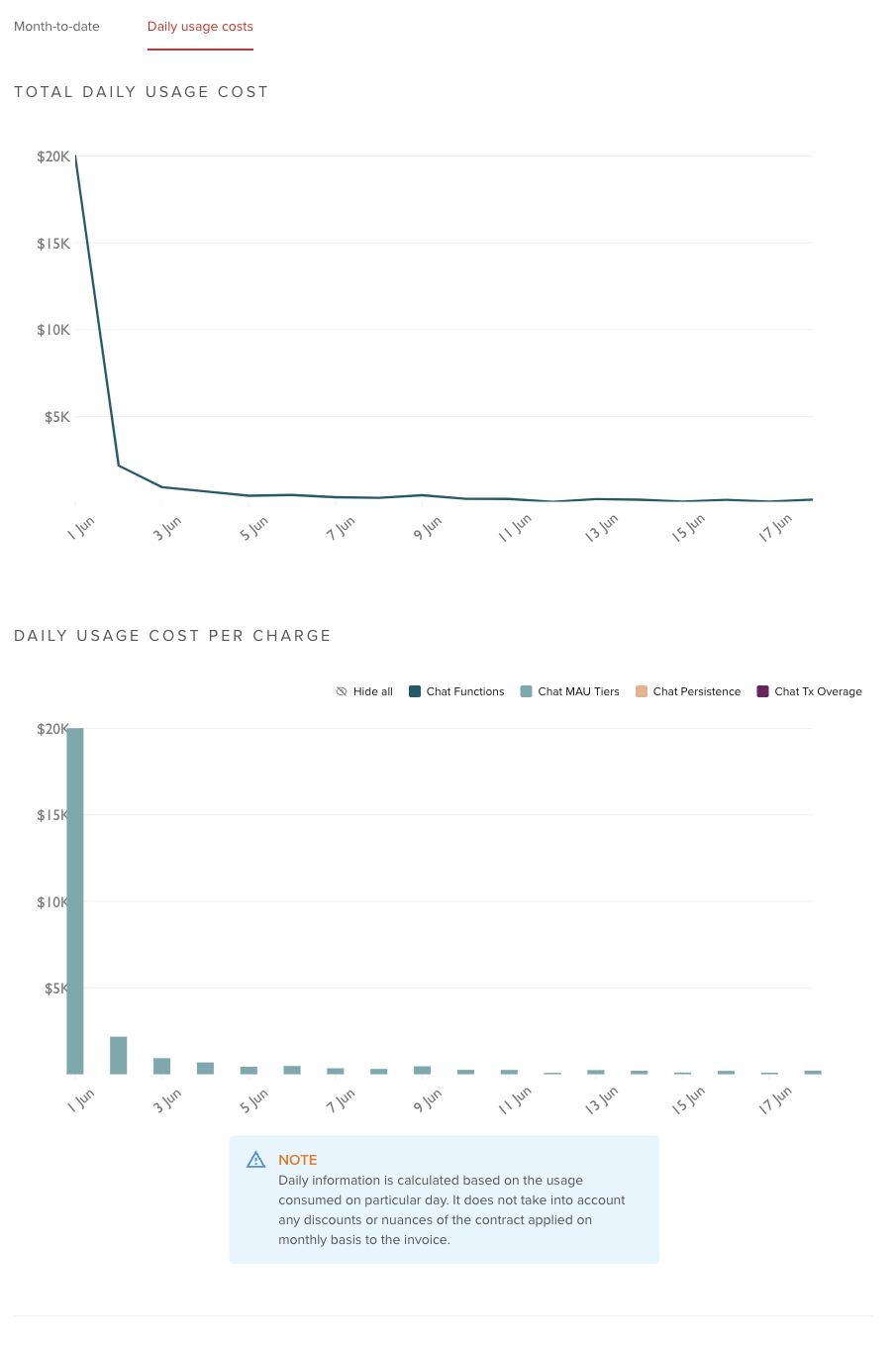
Cost predictions
The Total month-to-date cost chart shows the estimated invoice amount at the end of the current month.
PubNub calculates predicted costs from the past three months of usage. You see an estimate for month end if traffic stays similar.
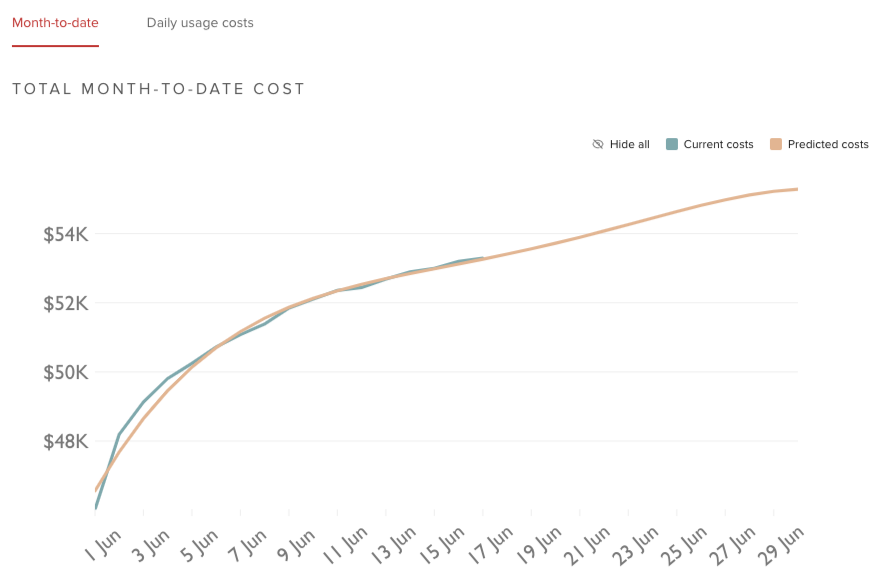
Availability
The predicted cost line on the chart only appears for paid accounts that have at least three months of traffic data available.
Predictions get more accurate as the month progresses. Mid‑month, 85% of predictions exceed 90% accuracy. Spikes, discounts, or credits that deviate from recent usage patterns can affect results.
For best prediction results, use a monthly billing period.
Billing alert
The Billing alert feature sends notifications when your PubNub usage counts or costs meet the trigger details criteria. This feature is available on Starter and Pro plans.
Notifications always appear in the Admin Portal. You can also receive email, Slack, and/or Microsoft Teams notifications.
On the Billing alerts page, you see a table of alerts from most recent to oldest. Each alert includes the full trigger history.
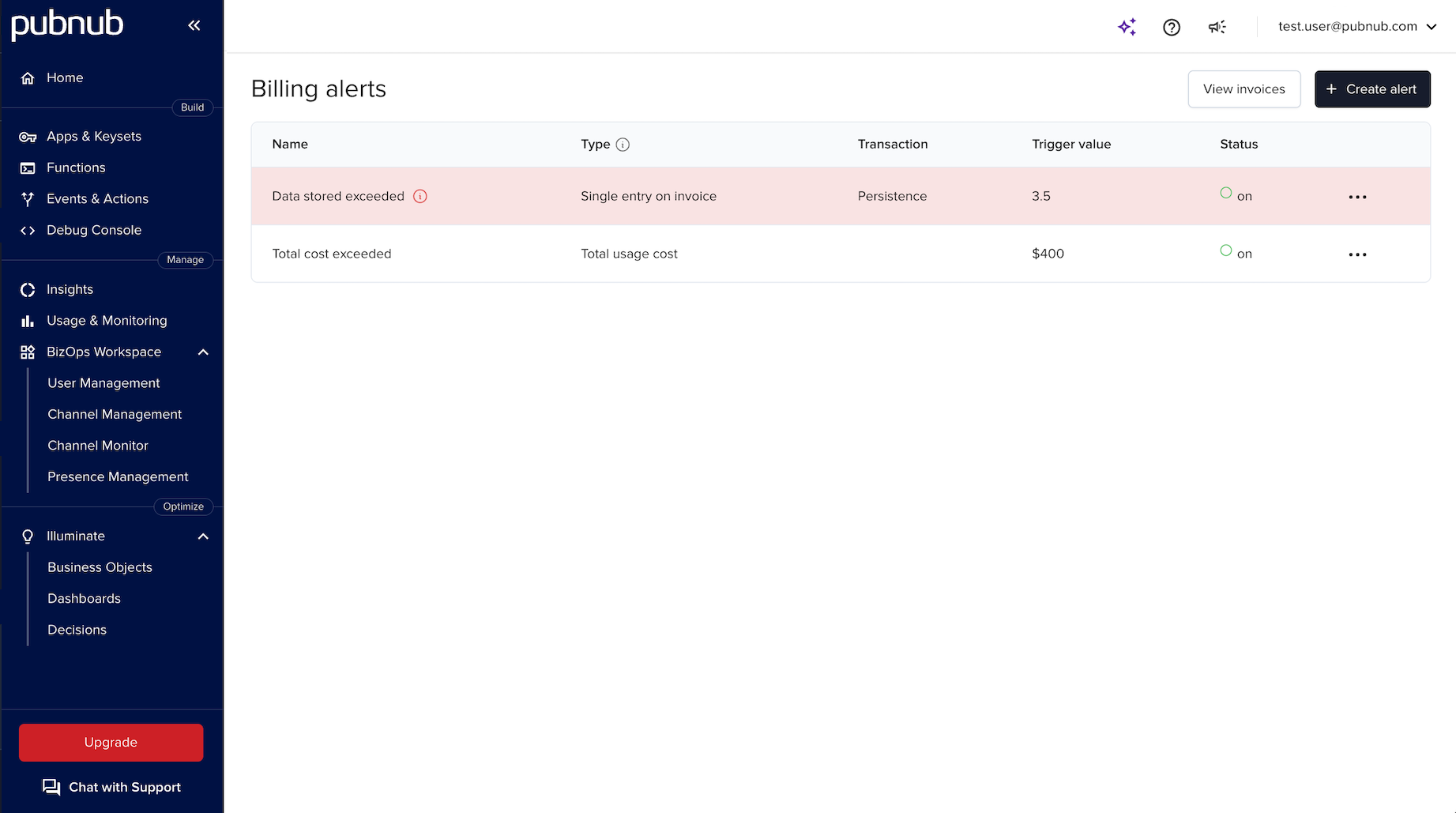
Account admins can create, edit, and resolve billing alerts. Other Admin Portal roles can view alerts. Each alert includes general info, trigger conditions, and optional extra notification methods.
Create billing alerts
To create a billing alert:
-
Click the + Create alert button in the top-right corner of the screen. The Create billing alert pane opens.
-
In the topmost section of the Create billing alert pane, provide the following information:
Parameter Description Options Alert name Name for your billing alert. N/A Alert category Category to trigger the billing alert for. Total usage cost or Single entry on invoice
If you select Single entry on invoice, select the transaction usage type to be notified about. Depending on your plan, options include:
Edge Transactions
Functions
MAU (Monthly Active Users)
Message Actions
Persistence
Transactions Overage
Replicated Transactions
Signals TransactionsDescription Explanation of what the billing alert is about. This parameter is optional. N/A -
In the Trigger details section, configure the criteria for triggering the alert:
Category Option Description Trigger Cost Trigger based on the monetary value (US dollars). Unit Trigger based on the number of transactions. Trigger type Value Use a specific number, for example $50 or 500 transactions. Percentage Use a percentage, for example 20% of previous usage cost or 20% of previous transactions. Trigger value Number to be used for the threshold. Billing alerts are triggered when the actual production value is greater than or equal to the entered trigger value. -
In the Notification methods section, configure additional notification methods for a triggered alert. You can be notified by email (one or more recipients), Slack, and/or Microsoft Teams.
-
Click the Create alert button to save your billing alert.
Billing alert notifications
When a billing alert is triggered, notifications are displayed in the Admin Portal. Notifications are generated once per month unless you change the trigger details (category, conditions, or value). Billing alert notifications reset on the first of every month. Billing alert scans run daily at 9 PM Coordinated Universal Time (UTC).
Notifications appear in the following parts of the Admin Portal:
-
As a notification banner on the Homepage.
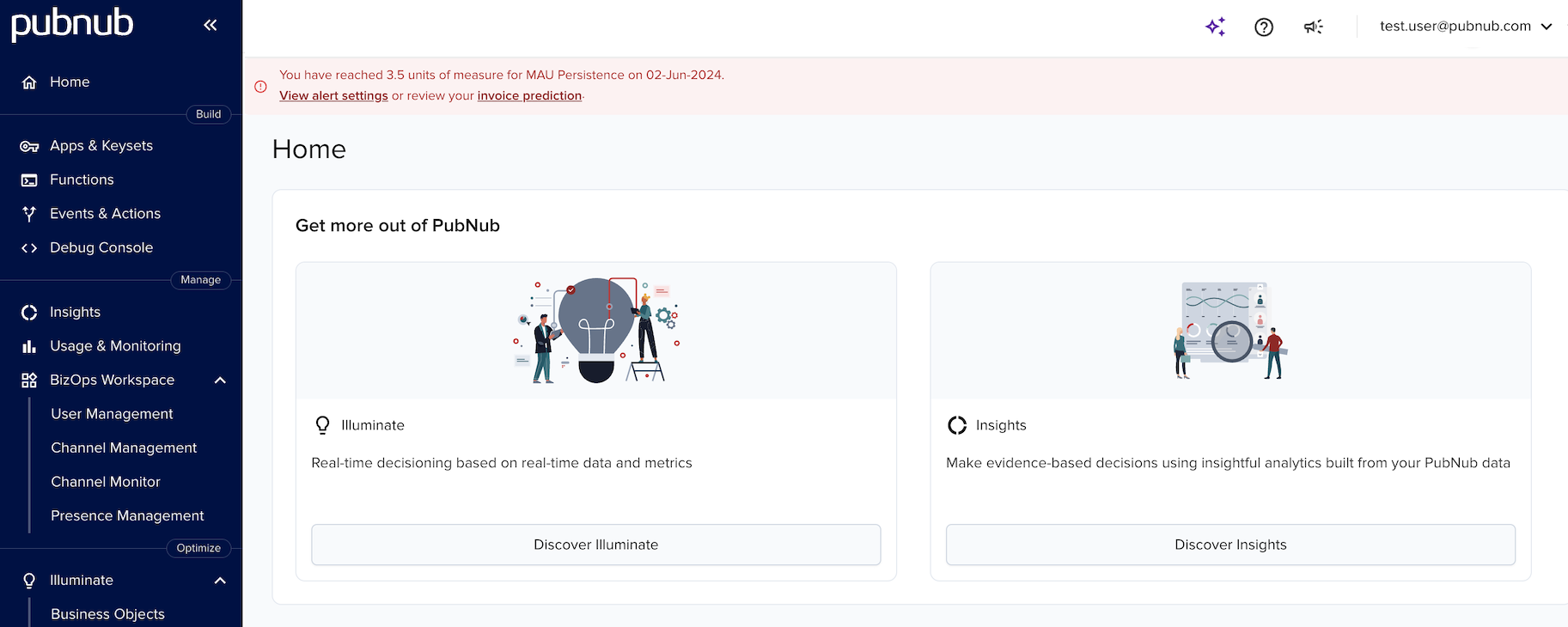
-
As a notification banner on the Plans and billing page.
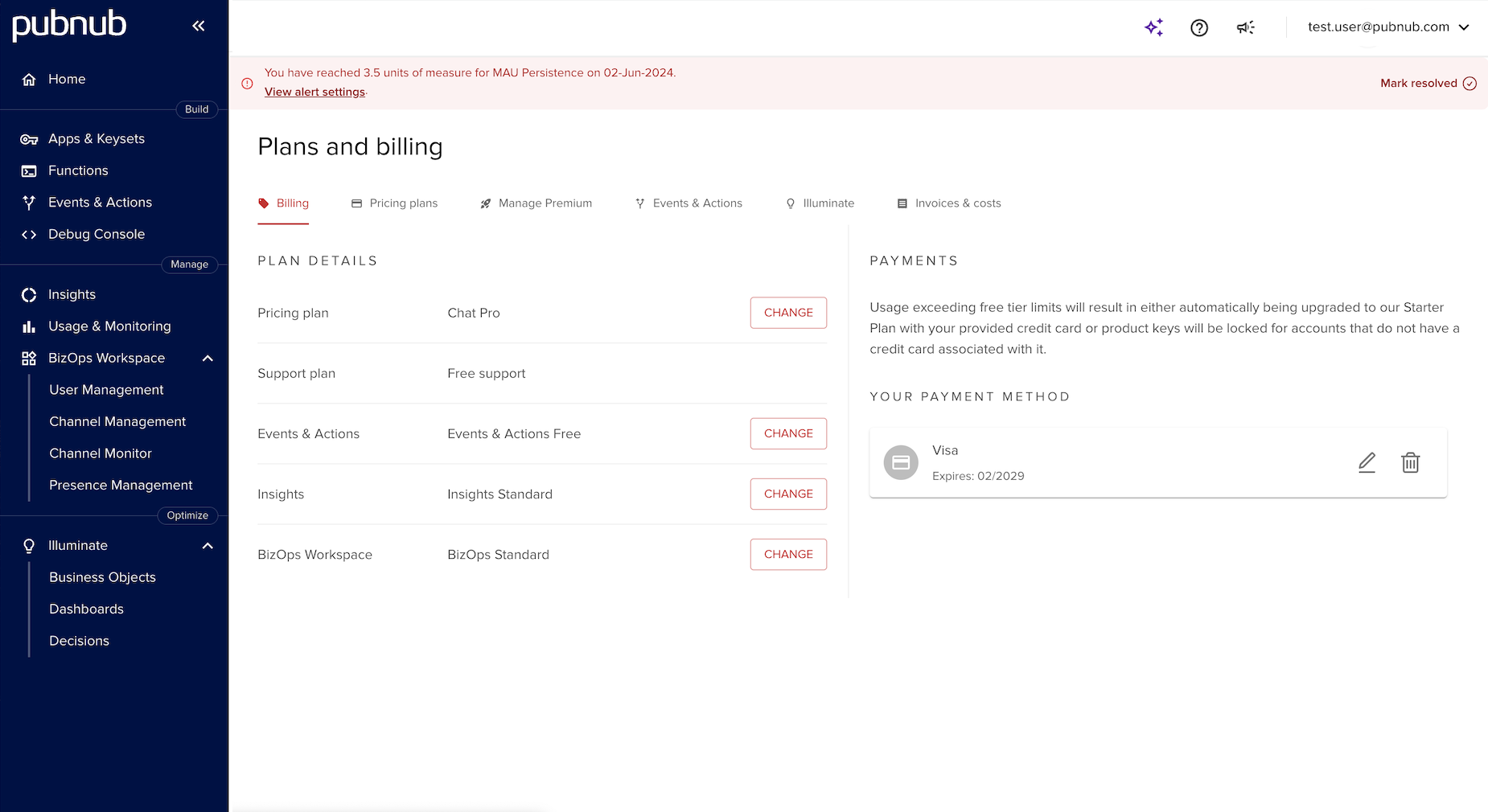
-
As a badge in the My Account menu.
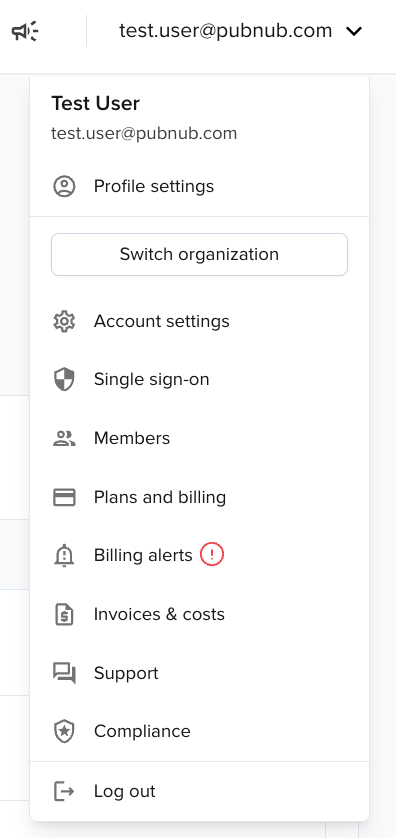
-
As a highlighted item on the main Billing alerts page.
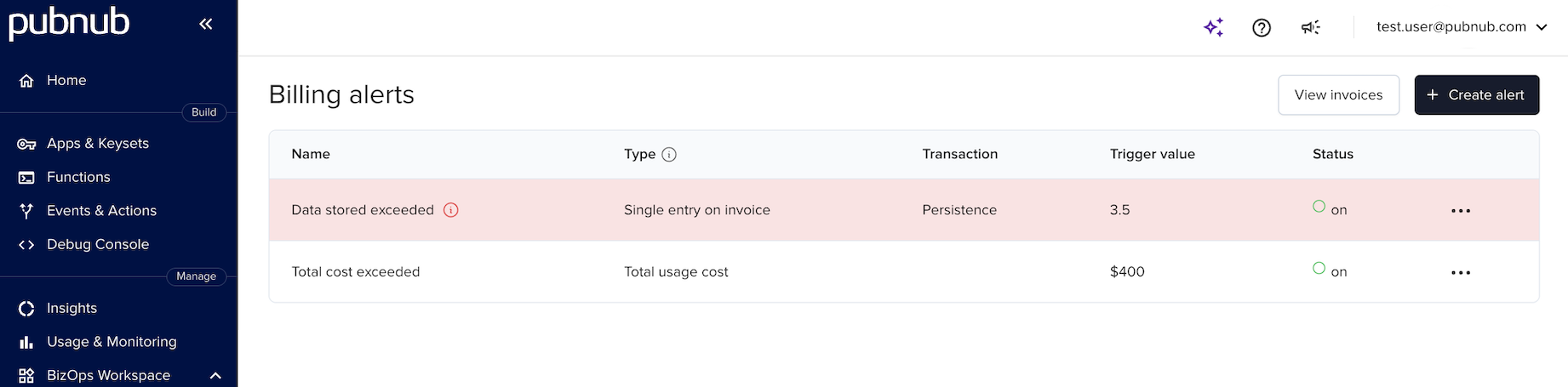
Notification methods
When creating a billing alert, you can also receive notifications outside the Admin Portal.
Choose a method, fill in the required details, then select Add:
- Email: Provide one or more email addresses.
- Slack: Provide one or more webhook URLs and channels.
- Microsoft Teams: Provide one or more webhook URLs.
You can choose one or all of them for each billing alert.

Emails are sent from pubnub@pubnub.com. Add this address to your allowlist. Click Review Alert in the email to resolve or dismiss the notification.

Members and roles
Use Member management to invite members to administer your application. Assign a role to grant access.
Role permissions
Member roles control access and permissions in your account. Each role enables specific tasks and features.
| Role name | Permissions | Description |
|---|---|---|
| Account Admin |
| Highest level of access within the account. |
| App Viewer |
| Basic access for reviewing app-related information. |
| App Admin |
| Enables changes to app settings and keys. |
| Key Viewer |
| Provides key access (no secret key). |
| Key Admin |
| Allows changes to key settings. |
| Functions Developer |
| Manage all account functions and packages. This role is only required if you grant access to Functions on your account to a member with the Account Admin role. |
| Functions Viewer |
| This role is only required if you grant access to Functions on your account to a member with the Account Admin role. |
| Functions Operator - for an App |
| Facilitates control over all app functions and modules. This role is only required if you grant access to Functions v1 on your account to a member with the App Admin role. |
| Functions Operator - for a Keyset |
| Facilitates control over functions for a given keyset. This role is only required if you grant access to Functions v1 on your account to a member with the Key Admin role. |
| Functions Developer - for an App |
| Manage all app functions and modules. This role is only required if you grant access to Functions v1 on your account to a member with the App Admin role. |
| Functions Developer - for a Keyset |
| Manage all keyset functions and modules. This role is only required if you grant access to Functions v1 on your account to a member with the Key Admin role. |
| Functions Viewer - for an App |
| Provides access to view code for app functions. This role is only required if you grant access to Functions v1 on your account to a member with the App Viewer role. |
| Functions Viewer - for Keyset |
| Provides read-only access to functions for a given keyset. This role is only required if you grant access to Functions v1 on your account to a member with the Key Viewer role. |
| PubNub Insights |
| Provides read-only access to Insights information. Restricted from certain areas like Functions, and Events & Actions. |
| BizOps Objects Operator |
| Restricted from other Admin Portal sections. |
| Illuminate Admin |
| Restricted from other Admin Portal sections. |
| Account Owner |
| Highest level of access within the account. |