Unity API & SDK Docs v9.2.0
This guide walks you through a simple "Hello, World" application that demonstrates the core concepts of PubNub:
- Setting up a connection
- Sending messages
- Receiving messages in real-time
Overview
This guide will help you get up and running with PubNub in your Unity application. PubNub's Unity SDK supports various Unity platforms including:
- Mobile (iOS, Android)
- Desktop (Windows, macOS, Linux)
- WebGL (browser-based games)
- VR/AR (Virtual Reality/Augmented Reality) applications
The core PubNub concepts and API usage remain the same across all these platforms, but initialization may differ slightly depending on your target platform.
WebGL compatibility
The PubNub Unity SDK is compatible with Unity WebGL builds. For information on how to configure your project for WebGL, refer to WebGL configuration.
Prerequisites
Before we dive in, make sure you have:
- Unity Editor (2018.4.26f1 or newer)
- Basic understanding of C# and Unity development
- A PubNub account (we'll help you set this up!)
Setup
Get your PubNub keys
First things first – you'll need your PubNub keys to get started. Here's how to get them:
- Sign in or create an account on the PubNub Admin Portal.
- Create a new app (or use an existing one).
- Find your publish and subscribe keys in the app dashboard.
When you create a new app, PubNub automatically generates your first set of keys. While you can use the same keys for development and production, we recommend creating separate keysets for each environment for better security and management.
Install the SDK
SDK version
Always use the latest SDK version to have access to the newest features and avoid security vulnerabilities, bugs, and performance issues.
You can install the PubNub Unity SDK in several ways:
Install via Package Manager (recommended)
-
Open Unity Editor and navigate to Window -> Package Manager.
-
In the Package Manager window, click + and select Add package from git URL.
-
Paste the PubNub Unity package link and click Add.
https://github.com/pubnub/unity.git?path=/PubNubUnity/Assets/PubNub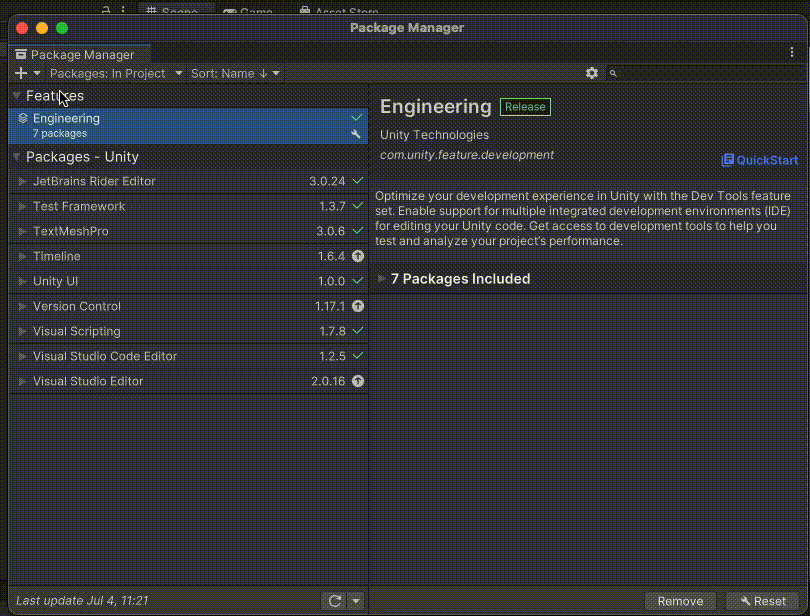
-
Navigate to PubNub in the editor menu bar and click Set up templates.

-
Restart Unity Editor.
Source code
Clone the GitHub repository:
git clone https://github.com/pubnub/unity.git
Steps
Configure PubNub
Unity provides a unique way to configure PubNub through the editor interface without writing code:
-
In your project tree, right-click any folder, and navigate to Create -> PubNub -> PubNub Config Asset. This creates a new scriptable object where you provide your PubNub account information.

-
Open the newly created
PNConfigAssetscriptable object and provide your publish and subscribe keys. Other configuration items are optional.UserId requirement
Every PubNub client needs a unique identifier. For testing, the Unity SDK can generate a UserId for you, but in production, you should specify your own meaningful UserId to identify clients.
-
In your project tree, right-click a folder, and navigate to Create -> PubNub -> PubNub Manager Script. This creates a script that will handle PubNub operations.
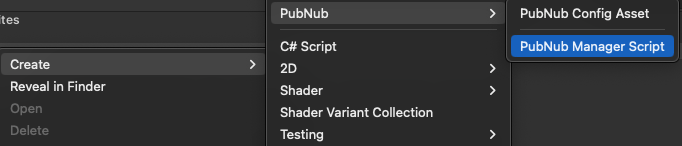
-
Drag the
PnManagerscript onto any game object in your scene. This addsPnManageras a component. -
Drag the
PNConfigAssetonto the PubNub Configuration field inside PnManager (Script).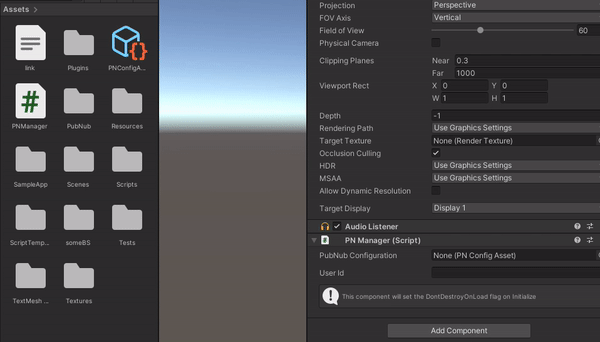
Alternatively, you can configure PubNub programmatically:
1
For more information, refer to the Configuration section of the SDK documentation.
Set up event listeners
Listeners help your app react to events and messages. You can implement custom app logic to respond to each type of message or event.
There are two main types of listeners you'll need to set up:
- Status listener - for connection state changes and operational events
- Message listener - for incoming messages
1
For more information, refer to the Listeners section of the SDK documentation.
Create a subscription
To receive messages sent to a particular channel, you need to subscribe to it. This is done in three steps:
- Define a channel to subscribe to.
- Call
Subscribe()with the channel name. - Set up event listeners to handle incoming messages.
1
For more information, refer to the Subscribe section of the SDK documentation.
Publish messages
When you publish a message to a channel, PubNub delivers that message to everyone who is subscribed to that channel.
A message can be any type of JavaScript Object Notation (JSON)-serializable data (such as objects, arrays, integers, strings) that is smaller than 32 KiB.
1
Run the app
To test your Unity application:
- Ensure you have completed all the setup steps.
- Enter Play mode in Unity Editor.
- You should see "Connected" in the console log when PubNub connects successfully.
- When your message is published, you should see it received back in the log.
Complete example
Here's a complete working example that puts everything together:
1
Troubleshooting
If you don't see the expected output, here are some common issues and how to fix them:
| Issue | Possible Solutions |
|---|---|
| No connection message |
|
| Message not received |
|
| Script errors |
|
| WebGL build issues |
|
Next steps
Great job! 🎉 You've successfully created your first PubNub application with Unity. Here are some exciting things you can explore next:
- Build a game
- Advanced features
- Real examples
- More help
- Implement position sync between players using PubNub.
- Create a chat system for your game.
- Develop leaderboards with real-time updates.
- Try out Presence to track online/offline status.
- Implement Message Persistence to store and retrieve messages.
- Use Access Manager to secure your channels.
- Check out the PubNub Prix demo for a full Unity game with leaderboards and chat.
- Explore our GitHub repository for more code samples.
- Check out the SDK reference documentation for detailed API information.
- Visit the support portal for additional resources.
- Ask the AI assistant (the looking glass icon at the top of the page) for help.